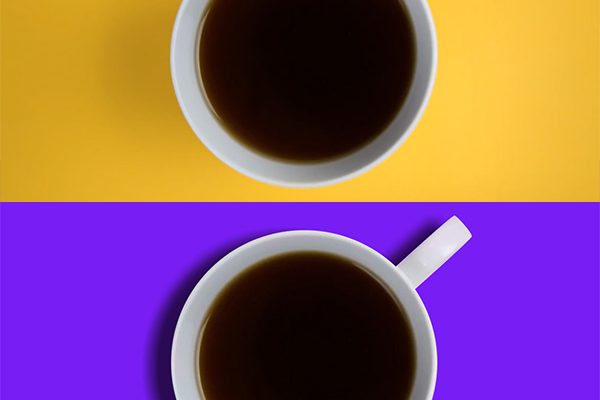
ps入门教程,商业抠图训练入门,3分钟抠图,不信你学不会
现在大家可以打开我们的课程练习文件,杯子点PNG,
原图:
因为这个杯子几乎是一个正圆形的这个形状,所以我这里使用形状工具,然后这里使用椭圆,我们可以目测一下将光标放置在这个圆形的中心位置,按下鼠标左键进行拖拽,好绘制好这个正圆之后,那么我这里可以使用路径选择工具对它进行一些调整,我可以将它的填充也设置为无,这样我们可以比较方便的看到下面的这个图形,我按CTRL+T对它进行缩放好,现在如果我想将这个形状变成选区,那么我可以单击鼠标右键,在这里选择建立选区,不设置任何的羽化半径,点击确定,
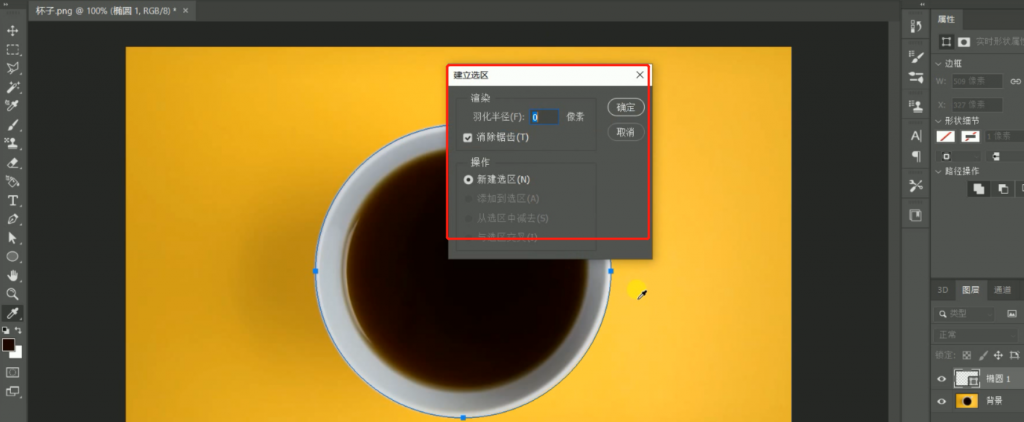
现在刚才的这个形状已经变成了选区,我选中了。添加蒙版,为了不妨碍后面的操作,先点击蒙版按shift,先关闭,
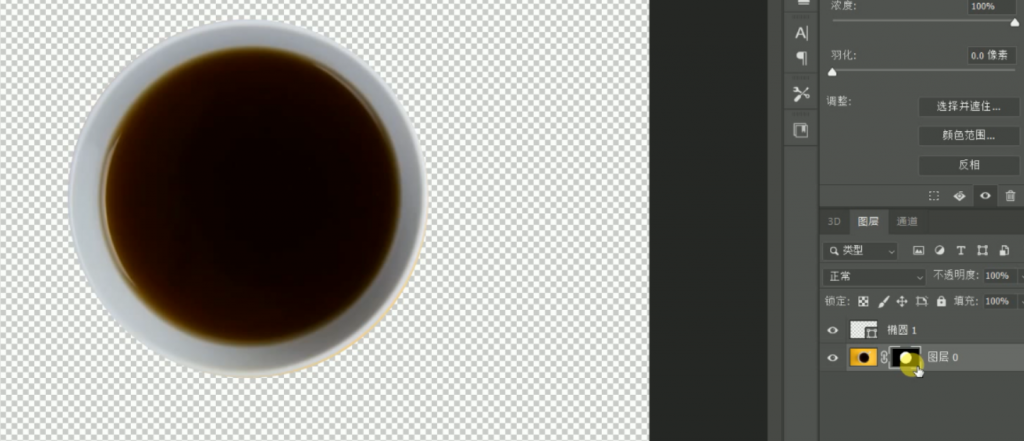
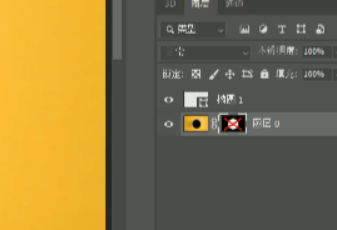
在用钢笔工具描出杯子的耳朵部分。然后我在这里也是按着alt键将它转换为这种圆角的锚点,调整好这个路径以后,我按CTRL+enter键也可以将它转换为选区,
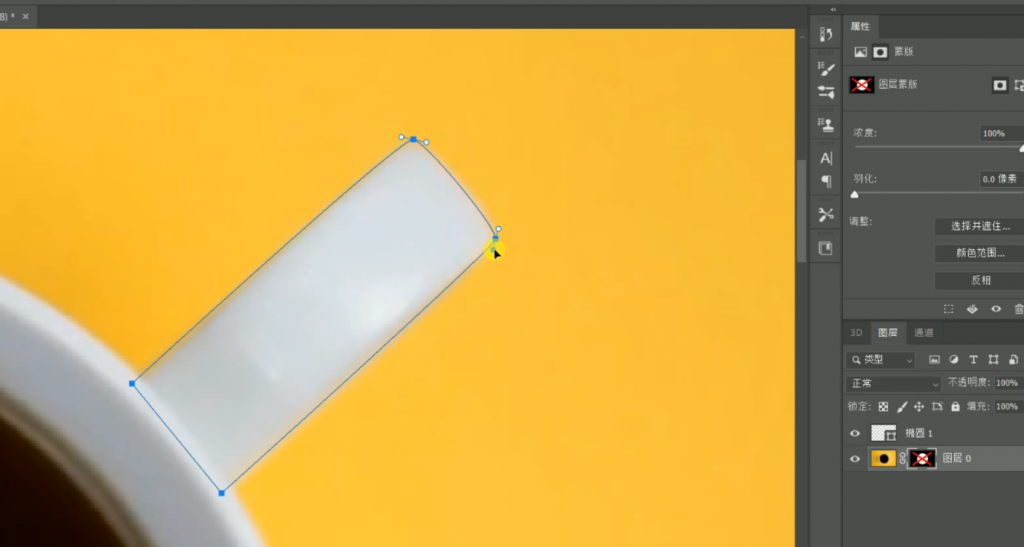
现在我按照shift键点击这个模板让它显示出来,然后在这里将前景色设置为纯白色点击确定按alt+delete键,将以选区域在蒙版当中填充为白色,按CTRL+D取消选区好,现在这个杯子的图形已经抠出出来了,
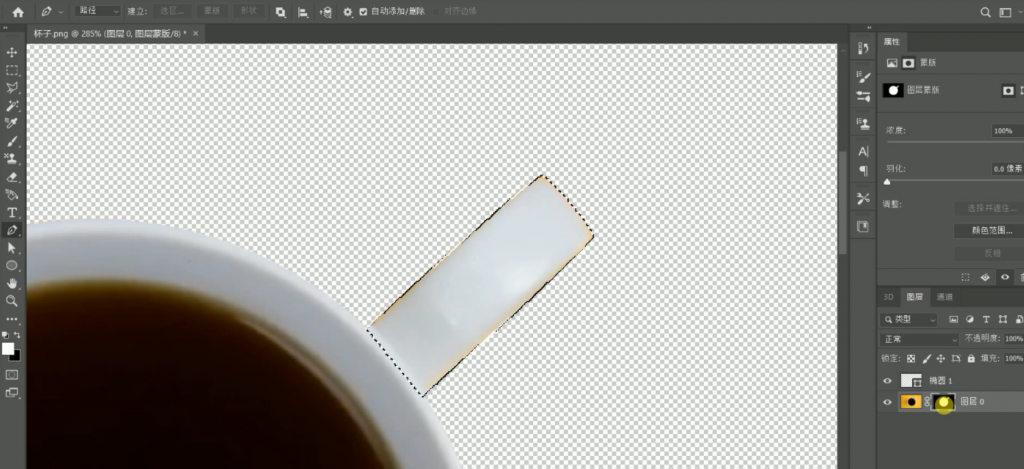
新建一个图层这个图层,为它填充一种蓝紫色的颜色,按out+delete键为它进行填充,将它作为背景放置在这个杯子的下方,下面我们首先来处理这个边缘的黄色的反光。
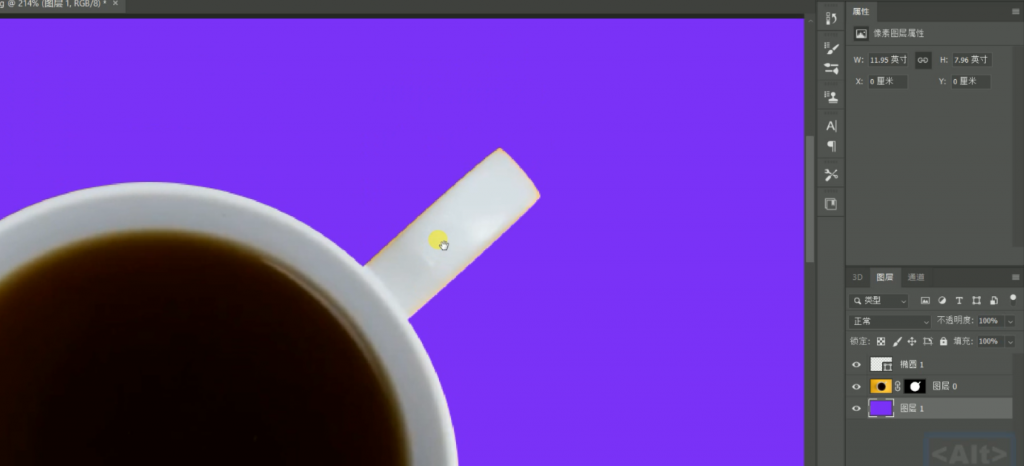
新建一个图层使用画笔工具这里我选择常规画笔里面的揉边缘这种预设调整一下画笔的大小,将这个画笔的颜色设置成一种浅浅的这种紫色的颜色,这样的话可以和周围的环境色有一定的这个呼应和融合点击确定,按alt键将下面的图层,作为图层3的这个剪切蒙版,将图层3的混合模式设置为色相,在图层3上进行绘制的时候,就只会影响到这一个图层的颜色,而不会影响到这个图层当中原先的明暗效果,也就是说该亮的地方它还是会亮。
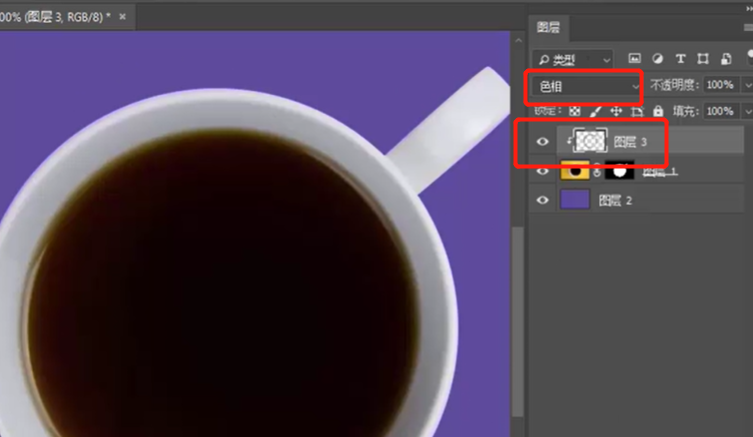
移除了杯子上面原先的这种黄色反光之后,那么下面我们要做的就是为他新建一个投影,首先可以新建一个图层,为了方便大家辨认这个图层,我给他的名称叫投影,然后按住键盘上的CTRL键,点击这个模板,可以将杯子的形状选中好,现在我将前景色的颜色先设置为这种黑色的颜色,然后按alt+D键对这个图层进行填充,按Ctrl+D取消选区,现在我可以按键盘上向左的箭头看到一个黑色的投影,我将这个投影转换为智能对象,这样的话我们为这个投影应用的所有的滤镜都会是智能滤镜,我在这里选择方框模糊调整一下。
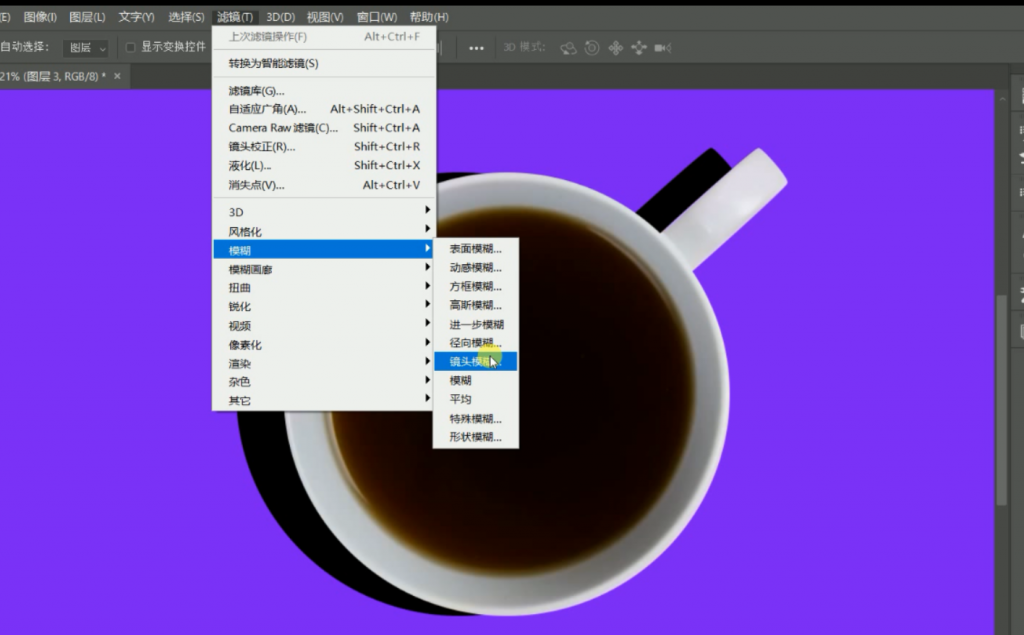
根据阴影程度进行调整,最后效果如下

视频教程
更多教程尽在psado.com Photoshop自学教程